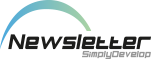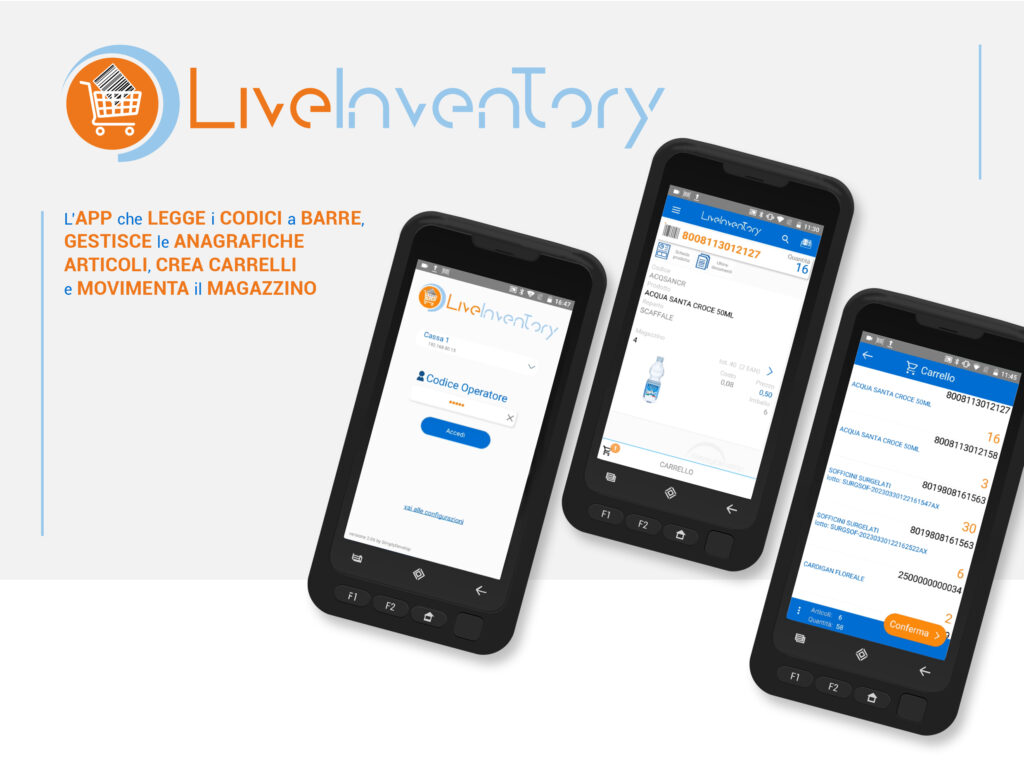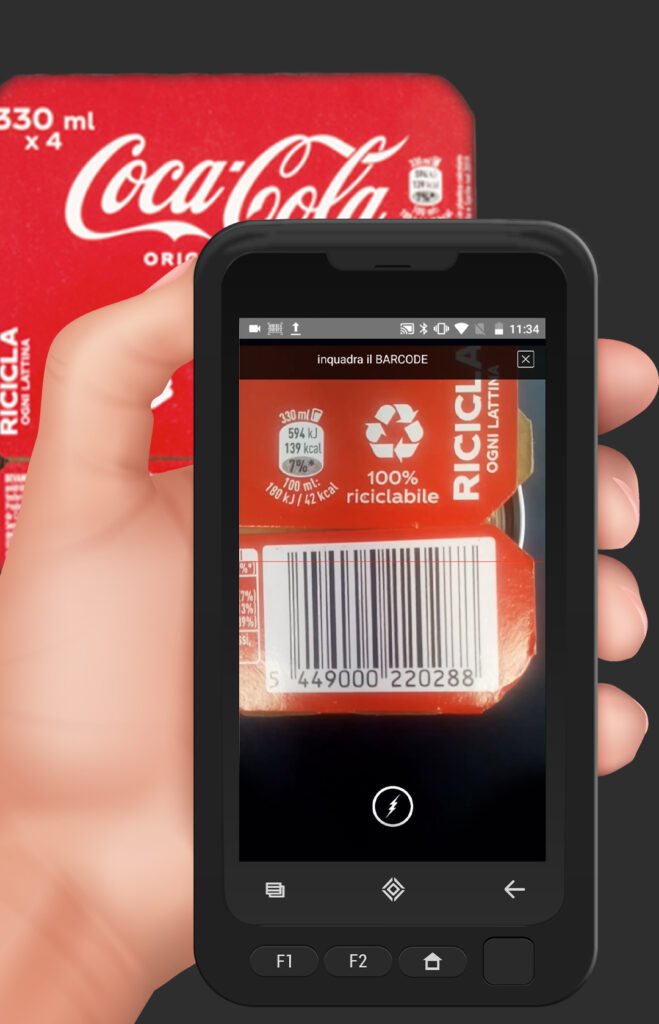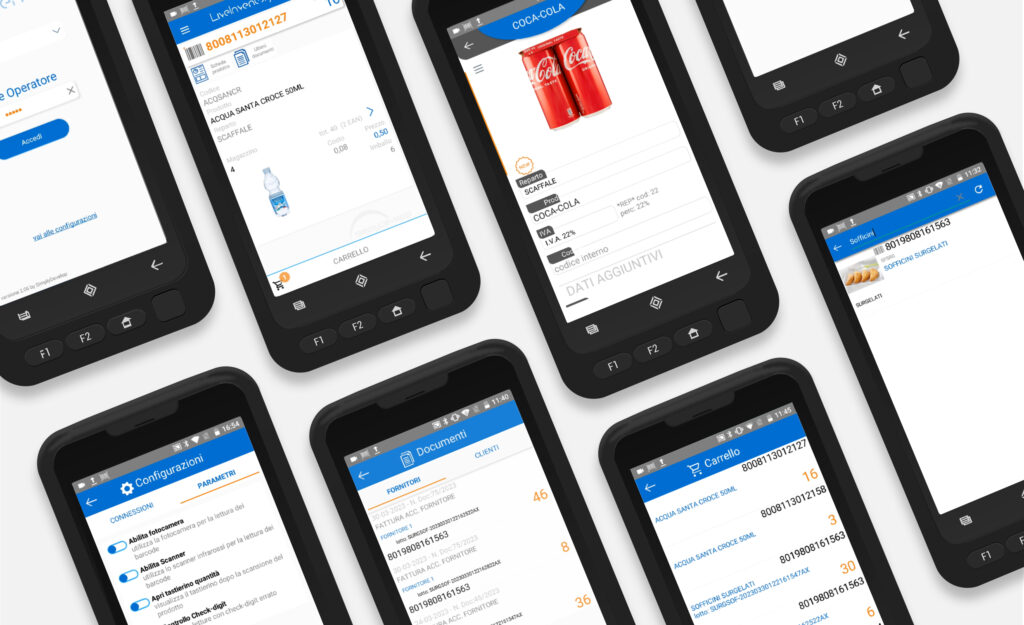L’applicazione
Software di terminalino per dispositivi Android ed iOS interfacciato al software EasyRetail e in generale a tutti gli applicativi gestionali SIMPLYDEVELOP.
Utilizza la fotocamera del dispositivo per la lettura dei codici a barre oppure lo scanner integrato in caso di utilizzo di terminalini professionali con sistema operativo Android, permettendo la gestione dei prodotti e di creare un carrello delle quantità scansionate da utilizzare come inventari, documenti o vendite.
Funzionalità
– Multi connessione per il collegamento a vari database.
E’ possibile inserire l’IP del computer su cui collegarsi, o meglio inserire il codice KEY di licenza in modo da permettere in automatico di collegarsi all’impianto sia in rete locale LAN sia tramite INTERNET.
La multi-connessione permette di utilizzare lo stesso terminalino scegliendo su quale computer Server collegarsi. Permette di utilizzare lo stesso terminalino per punti vendita differenti, oppure scegliere su quale punto cassa collegarsi, utile per vendita assistita ed inviare il carrello per l’emissione scontrino.
– Login Operatore per accedere con il codice operatore di cassa sfruttando le sue abilitazioni.
– Aggiungi Prodotto: permette la visualizzazione della scheda prodotto per effettuare modifiche, permette la modifica dell’immagine del prodotto, permette l’inserimento di un nuovo EAN sia come nuovo prodotto che aggiunto ad uno esistente;
– Amministrazione: visualizza il costo di acquisto e l’elenco dei documenti in ingresso ed uscita del prodotto.
– Stampa di etichette e frontalini con possibilità di configurare il modellino di frontalino e la stampante da utilizzare per ogni connessione.
– Visualizzazione multi EAN del prodotto Funzione molto utile per la gestione delle confezioni come nei tabacchi e per la gestione delle varianti taglie e colori.
Permette inoltre di selezionare velocemente un altro EAN dello stesso prodotto.
Sono inoltre visualizzate tutte le righe dello stesso prodotto già presenti nel carrello, che siano altri EAN con varianti o quantità confezioni differenti o EAN con differenti LOTTI di carico.
– Selezione del lotto per gestire prodotti con tracciabilità. Oltre alla descrizione del lotto viene indicata la quantità disponibile non ancora utilizzata, secondo l’azienda ed il magazzino riferite al Gruppo Pos configurato. E’ possibile inoltre inserire un lotto nuovo per poter gestire i carichi di magazzino.
– Visualizzazione dell’immagine presente sulla scheda prodotto di EasyRetail. Possibilità di caricare un’immagine direttamente da terminalino ricercandola da internet, nella galleria del dispositivo o utilizzando la fotocamere per scattare direttamente una foto al prodotto;
– Scheda prodotto per la visualizzazione e modifica dei dati direttamente sul Server (se l’operatore è abilitato)
– Visualizzazioni Documenti clienti e fornitori. Mostra tutti i documenti di carico da fornitori e documenti in uscita verso clienti (se l’operatore è abilitato)

Operatività
Maschera di Login
Permette di accedere alle configurazioni per inserire o modificare le connessioni;
Selezionata la connessione, viene indicata con una spunta se è presente la comunicazione con il server;
Inserire il codice operatore di cassa per accedere all’utilizzo delle funzionalità di terminalino, se è configurato un operatore di default sarà presente anche il tasto operatore default per permettere a chiunque di accedere senza l’immissione di un codice;
Se non viene effettuato il logout dell’operatore, all’apertura dell’APP sarà effettuato in automatico il collegamento ripristinando la connessione con l’operatore corrente;
Il carrello è legato alla singola connessione. Quindi cambiando connessione si avrà un carrello differente con le anagrafiche corrispondenti.
Maschera Configurazioni
Elenco connessioni
E’ possibili inserire una nuova connessione, modificarla, eliminarla o cambiarne l’ordine di visualizzazione. Nel caso si acceda alla maschera tramite menù laterale con operatore loggato, sarà disponibile solo la connessione corrente.
Nome: descrizione a piacere della connessione per identificarla e distinguerla dalle altre;
Server: indirizzo IP diretto oppure codice Key di licenza per permettere di collegarsi in automatico tramite ip locale LAN oppure ip pubblico tramite Internet;
Codice Gruppo Pos: visualizza l’anagrafica articoli considerando le configurazioni di Azienda, magazzino e listino del Gruppo Pos definito;
Parametri generali del terminalino.
– Abilita fotocamera utilizza la fotocamera per la lettura del barcode;
– Abilita Scanner utilizza lo scanner infrarossi per la lettura dei barcode. E’ mostrato un pallino arancione vicino all’immagine del barcode quando è attivo ed è pronto per la scansione;
– Apri tastierino quantità visualizza il tastierino dopo la scansione del prodotto;
Controllo Check-digit scarta le lettura degli EAN con check-digit errato, limitando lettura errate o parziali di un codice. Disattivare nel caso di barcode farmaceutici o comunque non codificati correttamente.
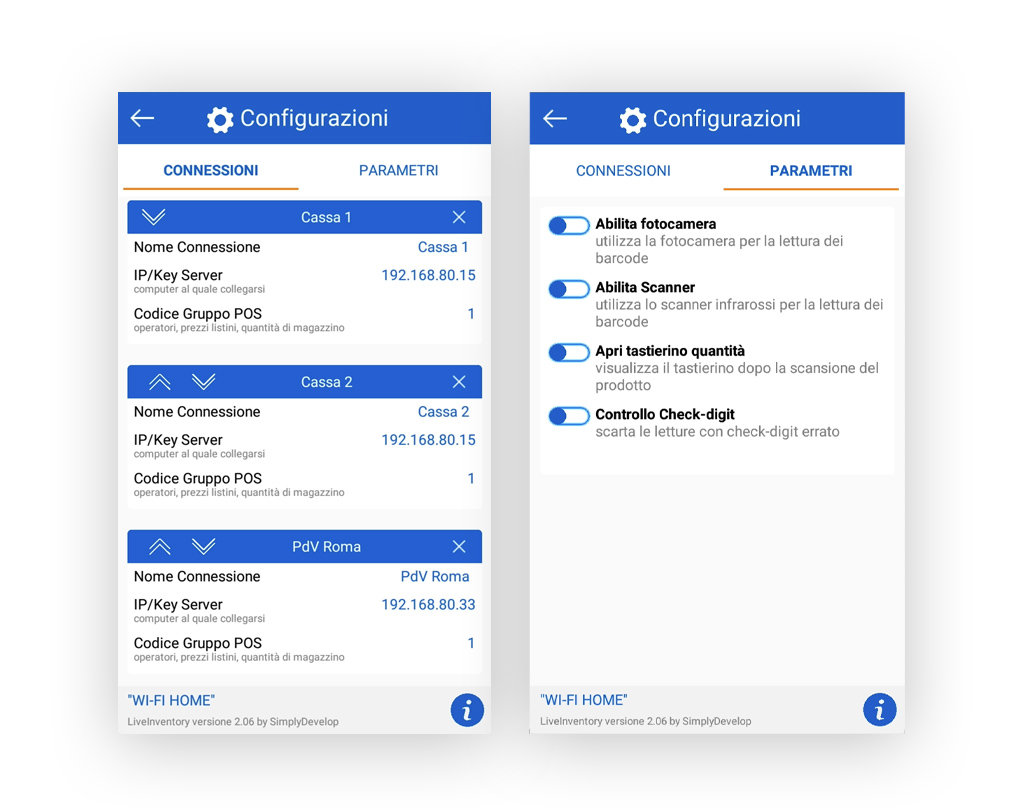
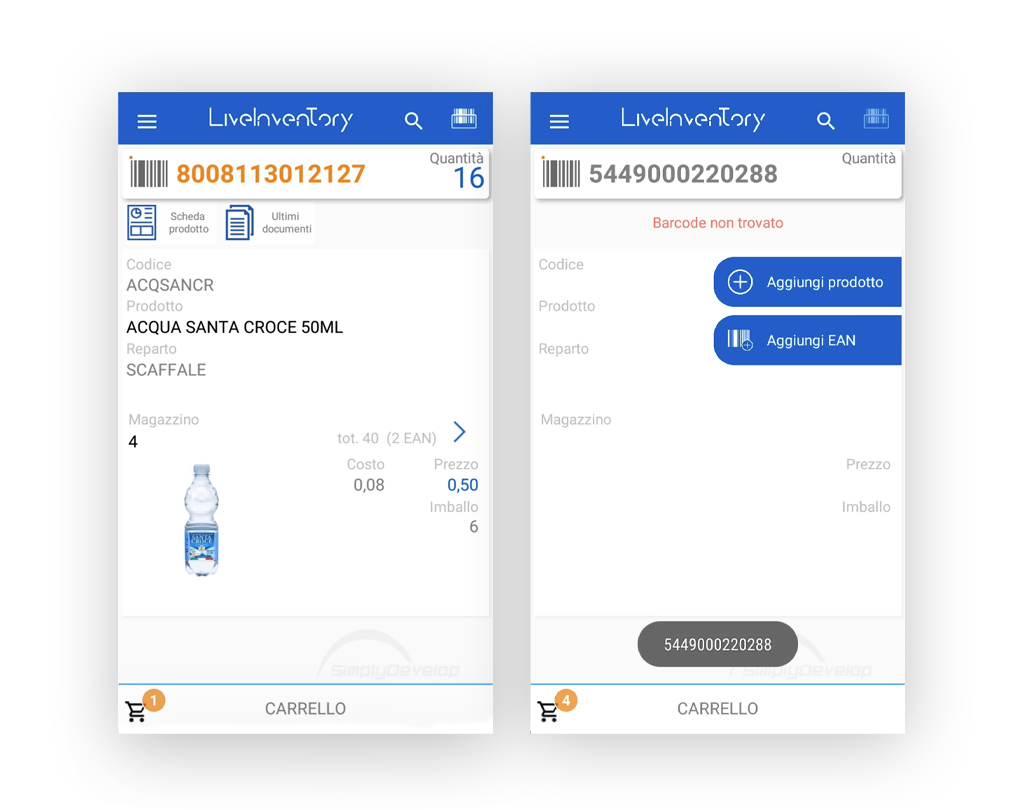
Scansione Barcode
– E’ possibile ricercare un EAN tramite scanner collegato, oppure digitandolo manualmente facendo uscire il tastierino premendo sull’icona barcode o dal menù laterale, oppure cliccando sull’icona per far comparire la fotocamera ed inquadrare il barcode. L’utilizzo dello scanner e della fotocamera sono parametrizzabili dalle configurazioni. Se LiveInventory comunica con il server, l’EAN sarà mostrato in arancione altrimenti rimarrà di colore grigio;
– Dal menù si può attivare la Lettura sequenziale che ad ogni lettura del barcode incrementa automaticamente di 1 la quantità del prodotto nel carrello.
Nel caso il prodotto sia anagrafato come lotto, comparirà l’elenco dei lotti disponibili nel magazzino e nell’azienda collegata. Sarà possibile editare un lotto nuovo per poter effettuare un documento di carico;
– EAN non trovato: se l’operatore è abilitato compariranno due bottoni rispettivamente per inserire un nuovo prodotto oppure aggiungere l’EAN ad un prodotto già presente, mostrando la ricerca articolo per l’associazione.
– Stampa frontalino: comparirà un tasto Stampante che permette la stampa del frontalino se configurato sulla connessione corrente;
Ricerca Prodotto
La ricerca consente di trovare i prodotti oltre che tramite EAN anche con descrizione o codice, mostrando l’elenco di tutti gli articoli che soddisfano la ricerca. E’ inoltre visualizzata la quantità già presente nel carrello di lavoro.
Scheda Prodotto
Se LiveInventory risulta online, il prodotto è presente in anagrafica e l’operatore loggato è abilitato all’inserimento dei prodotti, comparirà il tasto Scheda Prodotto per permetterne la visualizzazione d modifica.

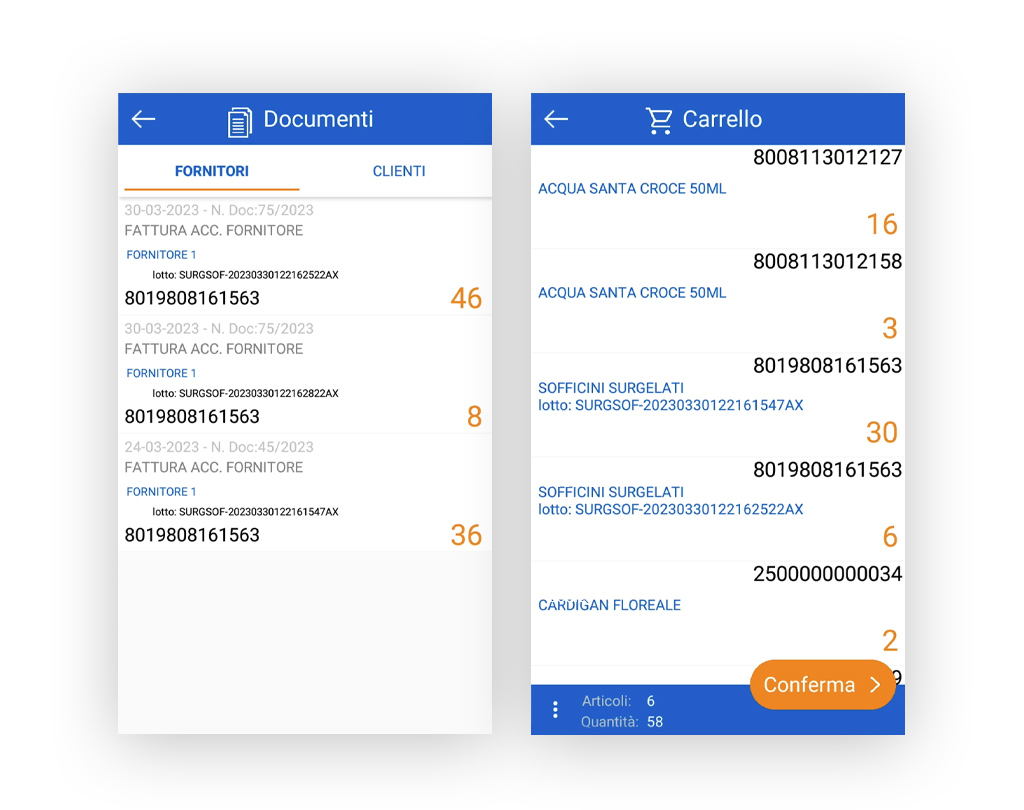
Ultimi Documenti
Se LiveInventory risulta online, il prodotto è presente in anagrafica e l’operatore loggato è abilitato come amministrazione, comparirà il tasto Ultimi Documenti per la visualizzazione dell’elenco documenti da fornitori o verso clienti del prodotto ricercato.
Carrello
Visualizza l’elenco di tutti i prodotti con relative quantità editate. Con un Tap si può riprendere una riga per poterla modificare, un LongTap ci chiede se si desidera eliminare la riga.
Un menù in basso a sinistra ci permette di eliminare l’intero carrello o di condividerlo.
Il tasto in alto a destra consente di confermare il nostro lavoro ed inviarlo al server. Prima dell’invio comparirà l’elenco carrelli presenti sul server e non ancora gestiti, in modo da poter accodare il carrello corrente ad un altro o di crearne uno nuovo assegnandogli un nome per identificarlo.